
MMDで静止画を作成したいけど、どうやって作成するか分からない・・・
はてな
・簡単に静止画を作成したい
・動画を作成した中から1フレームを選んで静止画を作りたい
そんな疑問に答えます

動画から作成したい場合はAviUtlと画像編集ソフトで作れますよ
画像付きで詳しく静止画の作成方法を解説します
MMDから直接静止画を作成する
静止画を一番簡単に作る方法は直接MMDから作成することです
・モデルを読み込む
・モデルにポーズをつける
・好きなステージやエフェクトを入れる
・カメラで静止画にしたい絵を決める
などができたら静止画を出力する作業に進みます
MMDの上部にある「ファイル」→「画像ファイルに出力」をクリック
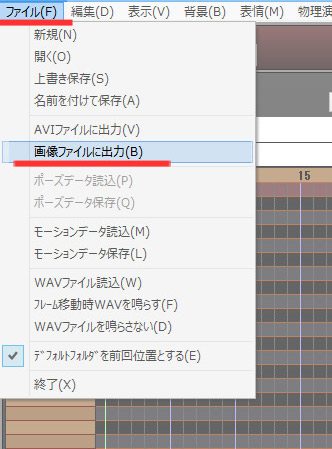
保存場所・ファイル名をつけて、ファイルの種類を選びます
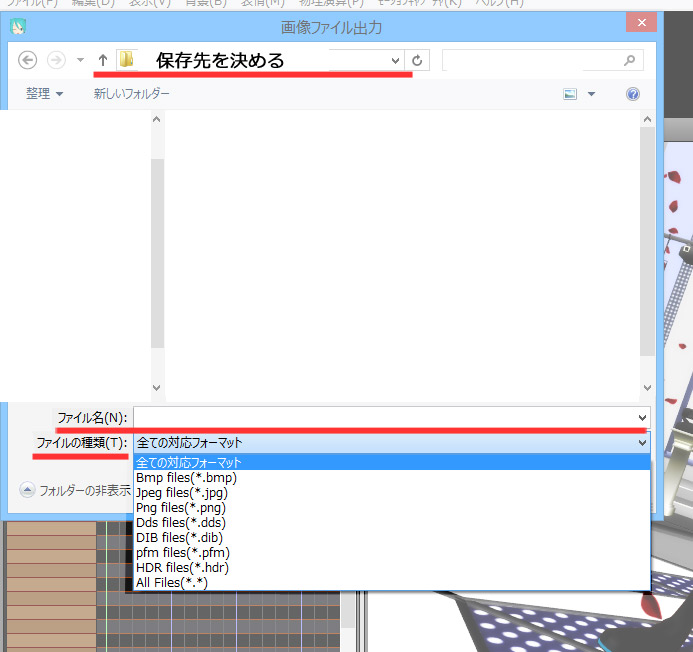
ファイルの種類は
高画質がいいなら「.bmp」
高画質だけどファイルサイズが小さいほうがいいなら「.jpeg」
モデルだけで背景を透過させてあとでなにかと合成するなら「.png」
をそれぞれ選んでください
「BMP」と「JPEG」を比較してみました
「.bmp」はファイルサイズが1.00 MB (1,049,096 バイト)
「.jpeg」はファイルサイズが110 KB (112,845 バイト)
になりました
なんとその差は936,251バイトも.bmpのほうが重い結果に
これだけ違うと画質がかなり違うのは?と思われるかも
ところが静止画を100%そのままのサイズで見た時はあまり違いが分かりません
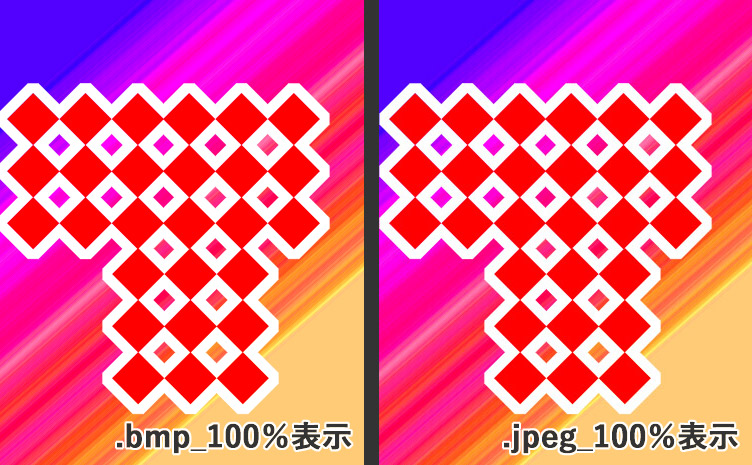
しかし拡大してみると・・・
右のJPEGを500%に拡大したものは青から紫へのグラデーションがぼやけてみえませんか?
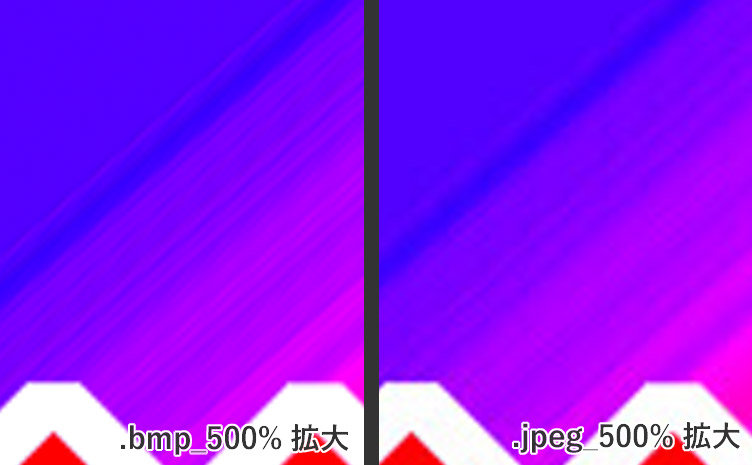
jpegはbmpよりも表現する色を少なくすることでファイルサイズを小さくしています
静止画のほかにMMDの動画も出力すると結構な容量を使います
パソコンの空き容量がたくさんある
画質が絶対に優先
という人は.bmpを
パソコンの空き容量があまりない
パソコンのスペックが低い
どちらを選んでいいのかよく分からない
という人は.jpegを おすすめします
あとは保存をクリックすれば完成です
AviUtl(エーブイアイユーテル)と画像編集ソフトを使って作成する
動画を出力した中から静止画を1枚作成したい
花びらなどのパーティクルが降ってくる位置にもこだわって作成したい
そんな時はAviUtlと画像編集ソフトを使って静止画を作成します
AviUtlは無料で入手できます
こちらのサイトからダウンロードできます↓
画像編集ソフトはWindowsに付属のペイントで大丈夫です
ペイントがどこにあるのか分からない・・・という人はこちらのサイトを参考にしてみてください
Windows10→Win10ラボ
Windows8.1→wanichan.com
まずMMDで動画を出力する準備をします
「モデル操作」のところを「カメラ・照明・アクセサリ」の表示に変更します
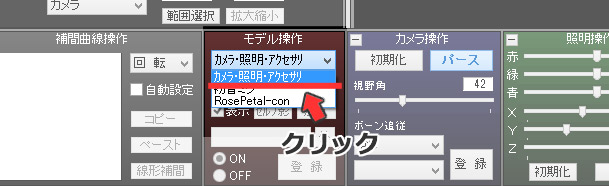
再生のところにどこのフレームからどこのフレームまで出力するかフレーム数を入力します
今回は0~200フレームまで出したいので「0」と「200」を入力します
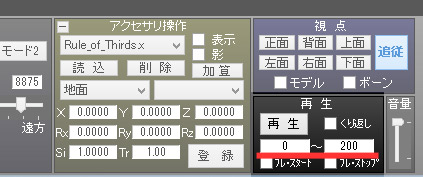
MMD上部にあるメニューの「ファイル」→「AVIファイルに出力」をクリック
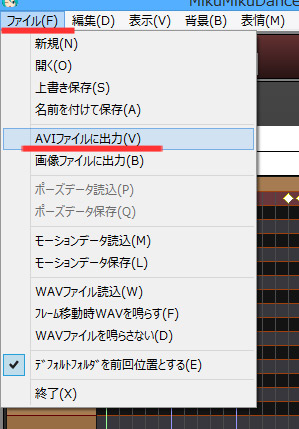
保存をクリックします
AVI出力設定の画面が出るので設定していきます
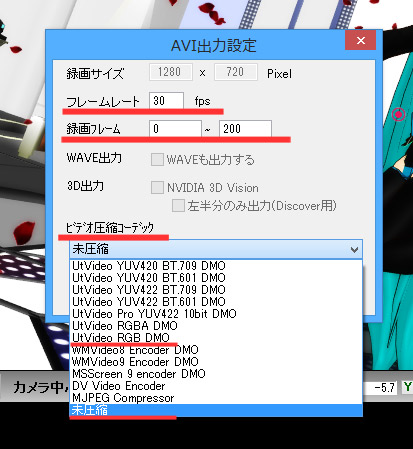
フレームレートは動画を作成した時の数字を入力
今回は「30」のままです
録画フレームはあらかじめ再生のところで入力していた数字が反映されるのでそのまま
今回は音なしで作成しているので「WAVEの出力」が選択できません。
音つきで作成している場合は静止画作成には不要なのでチェックを外してください
投稿用にそのまま音つきで使う場合はチェックを入れておいてください
ビデオ圧縮コーデック(動画のファイルサイズを小さくしてくれる役目を持つ機能)は短い動画ならそんなに容量をとらないので未圧縮
長い動画なら普段使っているコーデックで容量を小さくしてください
コーデックを持っていない人は・・・
おすすめのビデオ圧縮コーデックは「Ut Videoコーデック」です
今後動画も作成したい!と思っている人は便利ですので入手してみるといいですよ
こちらのサイトで詳しくインストール方法を解説しています
AviUtlの易しい使い方
最後に「OK」をクリックして動画を出力します
動画が出力できたら、AviUtlを開きます
「ファイル」→「開く」で動画を選択するか、AviUtlの上に動画のファイルをドロップ(ファイルをクリックしたままAviUtlの画面上に持ってきて指を放す)します
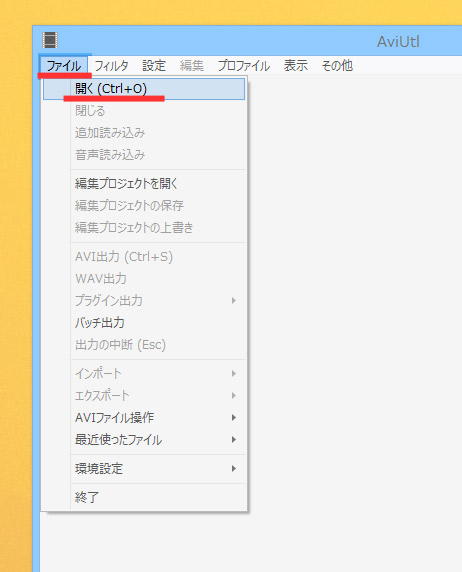
動画の横のサイズが大きくて画面からはみ出してしまった!
そんな時は「表示」→「拡大表示」→「50%」をクリックすると小さくできます
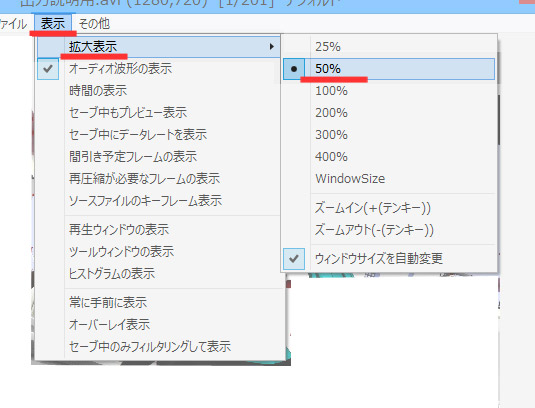
AviUtl画面の下のほうにある矢印をクリックするとフレームが一つ進みます
静止画にしたいフレームを探します
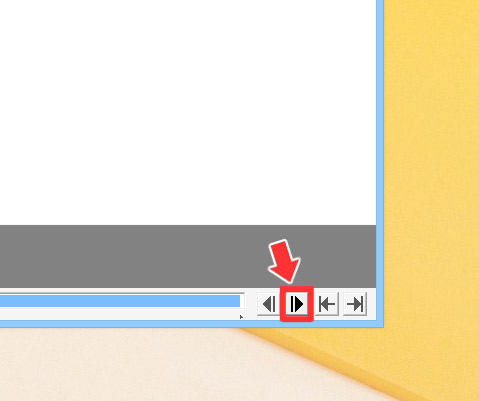
キーボードの矢印キーの左右(← →)でも進んだり戻ったりできますよ
ここを静止画にしたい!というフレームが決まったらAviUtl画面の上のほうにある「編集」→「現在のフレームの出力イメージをクリップボードにコピー」をクリックします

ペイントを開きます
ペイントの画面の上のほうにある「貼り付け」をクリックします
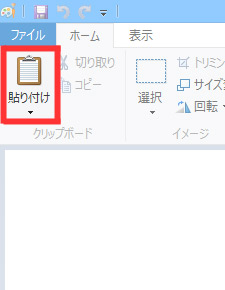
すると選んだフレームの画像が出てきました
あとはこれを保存します
「ファイル」→「名前を付けて保存」→「BMP」または「JPEG」をクリック
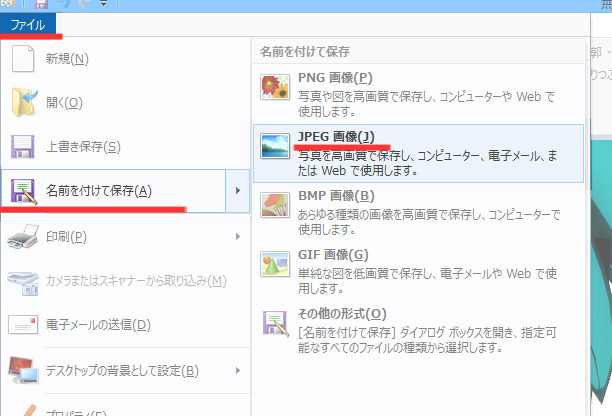
保存場所の指定とファイル名をつけて「保存」をクリックします
これで完成です
☆まとめ☆「MMDで静止画の作り方が分からない!」と思ったときに見る2つの作成方法
静止画を作成できるようになると1枚絵として使ったり動画の中に編集して利用したり
いろいろ表現の幅が広がりますよね
AviUtlや画像編集のソフトを使えばMMDでエフェクトを利用しなくても文字を入れることや、明るさ・暗さなどの変更をすることも可能です
あなたのMMDライフの参考になればうれしいです
MMDで静止画作成のポイント
- MMDから直接「画像ファイルに出力」で簡単に作成できる
- AviUtl+画像編集ソフトを使って動画から1フレームを選んで作成する
以上、「MMDで静止画の作り方が分からない!」と思ったときに見る2つの作成方法でした
MMDの音ズレを修正する裏ワザはこちら!
-

-
MMD初心者必見!音ズレを修正する裏ワザ【MikuMikuDance】
MikuMikuDance(ミクミクダンス) 通称『MMD』 それは自分の推しキャラクターを、推しな音楽で躍らせる魅惑のツール ニコニコ動画にもたくさんアップロードされていますよね 筆者もMMDを見る ...
続きを見る
はじめてMMDを作るならこちら!
-

-
はじめての人が見るべきMMD動画の作り方の手順
MMD動画を見て自分でも作ってみたい!と思ったけど・・・ どんな手順でMMD動画を作っていくのか分からない 踊っているキャラクターや動きはどこで手に入れることができるの? そんな疑問に答えます MMD ...
続きを見る
