
MikuMikuDance(ミクミクダンス)
通称『MMD』
それは自分の推しキャラクターを、推しな音楽で躍らせる魅惑のツール
ニコニコ動画にもたくさんアップロードされていますよね
筆者もMMDを見るのが大好きで、毎日推しのジャンルの新着投稿をチェックしています(投稿者様、ありがとうございます)
そんな中モーション修正も素晴らしく
カメラ・演出も素晴らしいのに、もったいない!
と思ってしまう動画に出会うことがあります
ダンスモーションと音楽がズレている、いわゆる『音ズレ動画』です
MMDの音ズレは なぜ起きるのか
一番多いとされる原因は
モーション配布の動画、モーション製作者の方の使っている音源と、自分が使おうとしている音源が違う
からです
ダウンロードしたモーションのファイル内には
「注意書き・Read me.txt」
がありますよね
そこを見ると
「これは○○の音源を使って製作しました」
とか
「この音源に合わせるといいよ」
とかが書いてあると思います(書いてないものもあります)
その音源とモーションを使えば、タイミングはバッチリなワケです!
でもMikuMikuDanceを制作する時
「私はこういうイメージで作ったから、他の音源の方が合ってる。変更したい」
という時も
そんな時、調整せずに投稿してしまうと
「モーションと音がズレてる!」
なんてことが発生してしまいます
例えば・・・
yurieさんのELECTモーションを借りて、自分のMikuMikuDanceを作りたい場合で説明します
こちらのモーションはEVO+さんの歌ってみた音源を使って製作されていました
これを「私はLilyが歌ってる原曲を使いたい!」となった場合、2つの音源を見比べてみると・・・

原曲の方が出だしが早い!
実際に同時再生してみると分かりやすいです
このまま使ったら音楽に対してダンスモーションが遅いというズレが発生します
音源を調整して モーションにタイミングが合った音源を作る
原曲を歌ってみたの音源に合わせて修正しましょう
音源を扱うためのソフトですが
無料の「Audacity」を使います
(持っていない方はこちらから:Audacity)
- Audacityを開く
- 「ファイル」→「取り込み」→「オーディオの取り込み」から、EVO+さんの音源と、原曲音源を開く
(音源ファイルを直接Audacityの画面上にドロップしても開けます)

- Audacity道具箱ツールバーの中にある「I」マークのボタン「選択ツール」をクリック
(ツールバーがないという方は、表示→ツールバー→道具箱ツールバーをクリック) - EVO+さんの音源の方の波形上でマウスを左クリック&右にドラッグして、波形を少しだけ範囲選択する
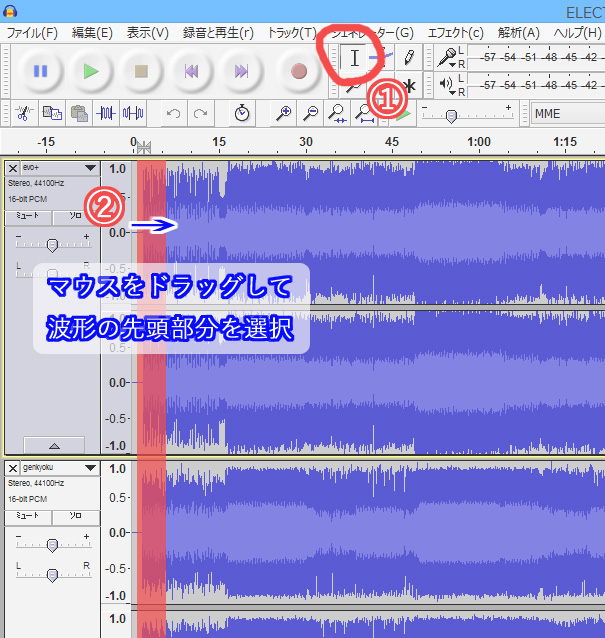
- Audacity編集ツールバーの「拡大」を何回かクリックして、波形を拡大表示
(ツールバーがないという方は、表示→ツールバー→編集ツールバーをクリック)
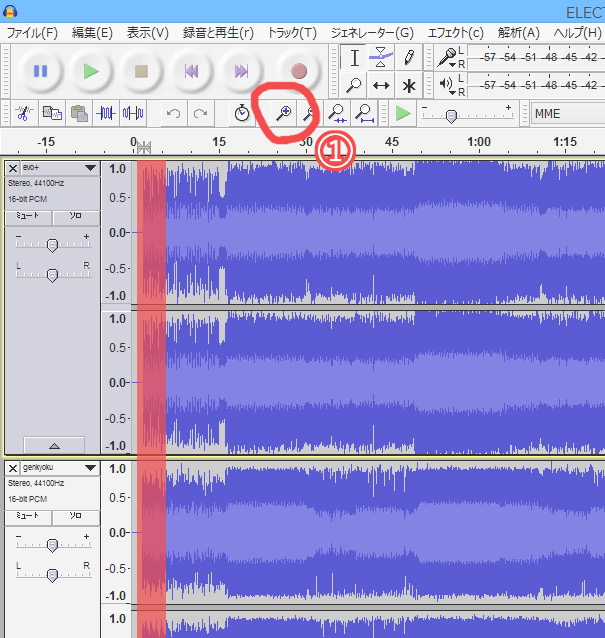
- 5回ほど拡大をクリックすると、下の画像のようになります
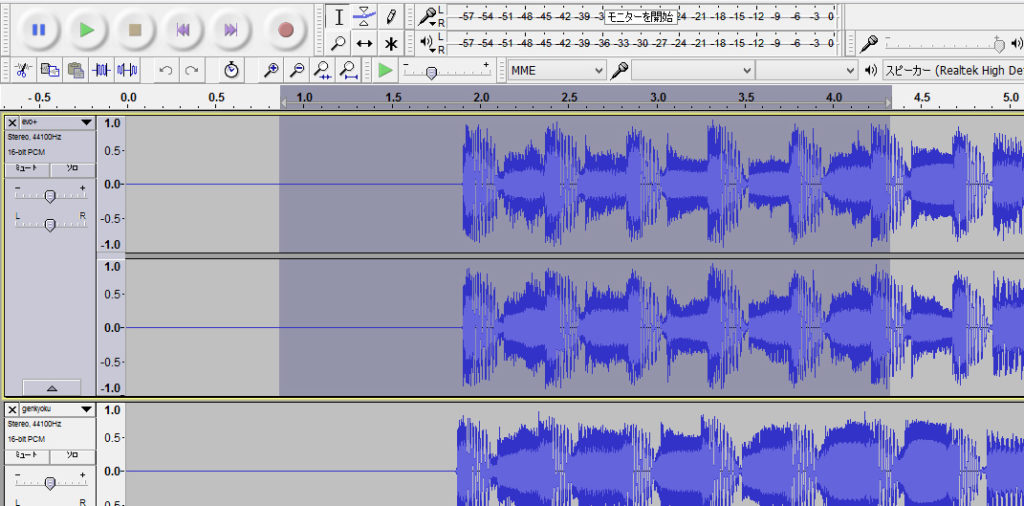
- もう少し波形を拡大したいので、選択ツール→波形をドラッグ→拡大クリックで更に波形を拡大する
- 下の画像くらい拡大したら、EVO+さんの音源に原曲の音源の波形を合わせます
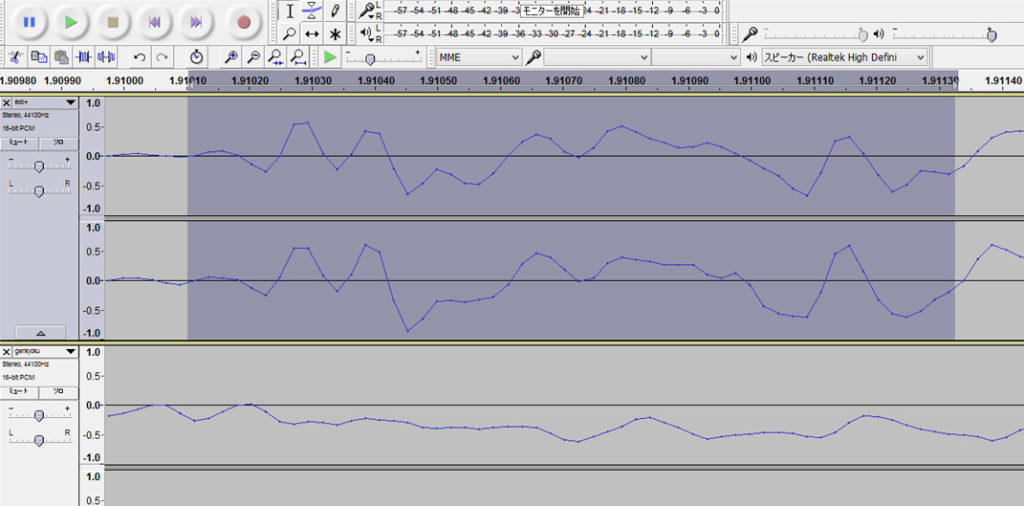
- Audacity道具箱ツールバーの中にある「↔」マークのボタン「タイムシフトツール」をクリック
- 原曲の音源の波形の上でマウスを左クリックしたまま右にドラッグして、波形を右に移動させる
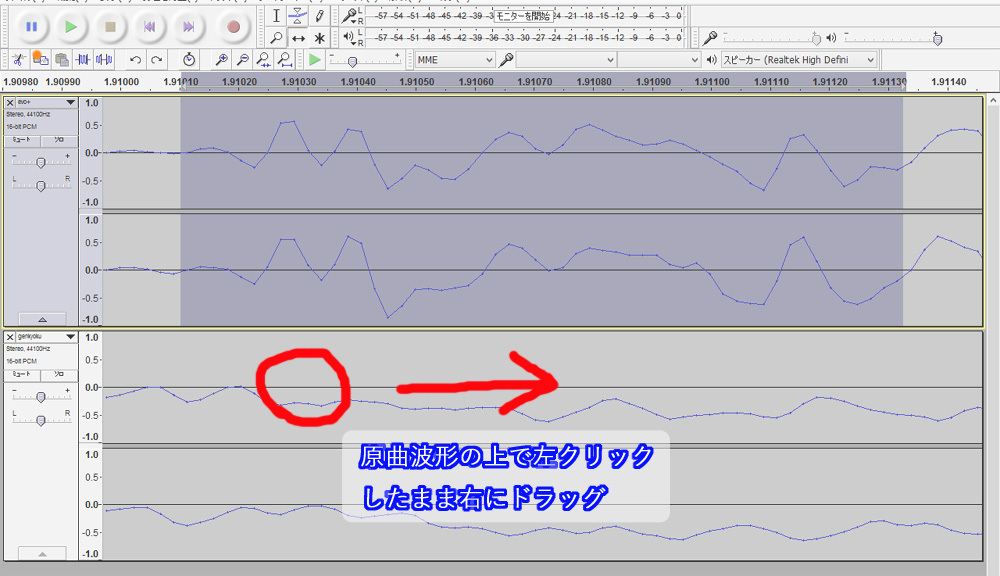
- 何回か右にスライドさせると、EVO+さんの音源と似た波形が現れます
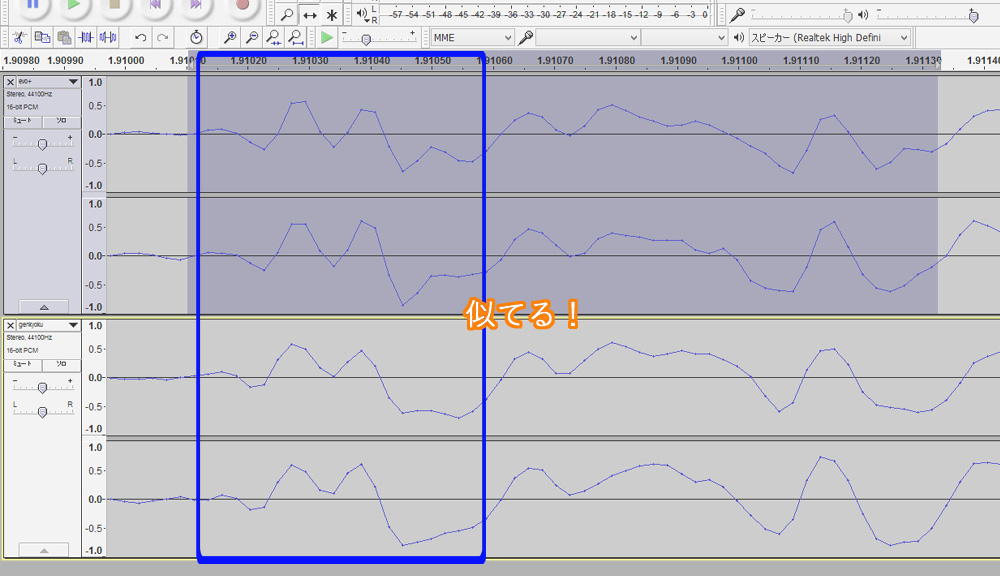
- 二つの音源が同じ位置になるように、位置を合わせる
音源にはエフェクトがかかっていて、多少波形が違うなと感じる時もありますが、波形を見比べていると、「ここ合わせやすい」というポイントがありますので、そこに合わせます - EVO+さんと原曲の音源の場合、タイムラインの「1.91040」と「1.91050」の間にある、Vになっているところ(下の画像の○部分)
合わせにくかったら、もう少し拡大してみてください
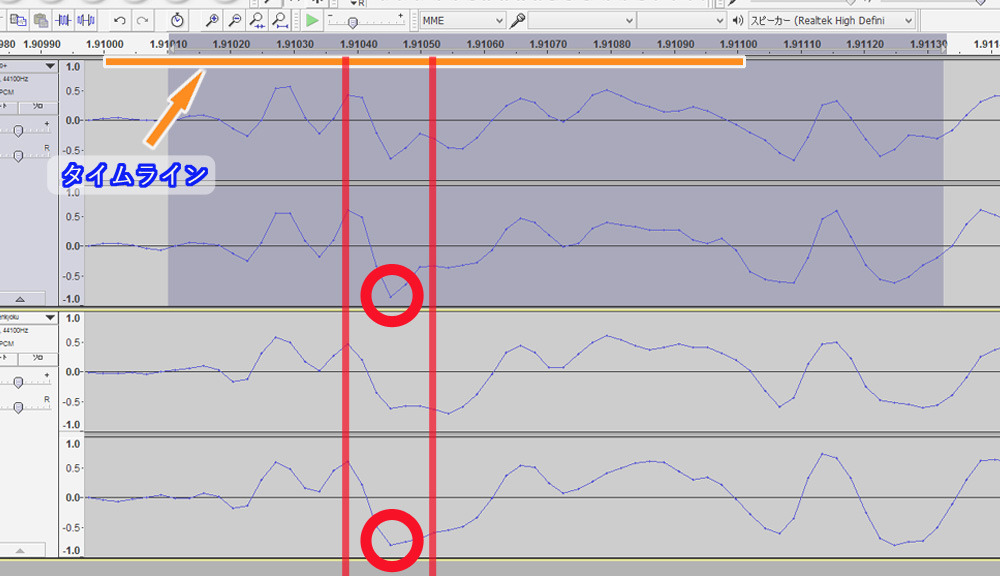
一度2つの音源のタイミングが合っているか、確認してみます
- EVO+さんの音源の方の、LとRのスライド下の空白部分を左クリックして、音源全体を選択した状態に
- 次に、緑の矢印のボタンで再生してみます

どうでしょうか?合っていましたか?
合っていたら、次は音源の書き出しの準備です。
修正した音源をwav形式で書き出す
- Audacity編集ツールバーの「拡大」を2回クリックして、波形を拡大
- Audacity道具箱ツールバーの中にある「I」マークのボタン「選択ツール」をクリック
- 原曲の音源の先頭、無音の所をクリックしたまま(線がまっすぐになっているところ)、右にドラッグして、音源の最後の無音のところまで、範囲選択
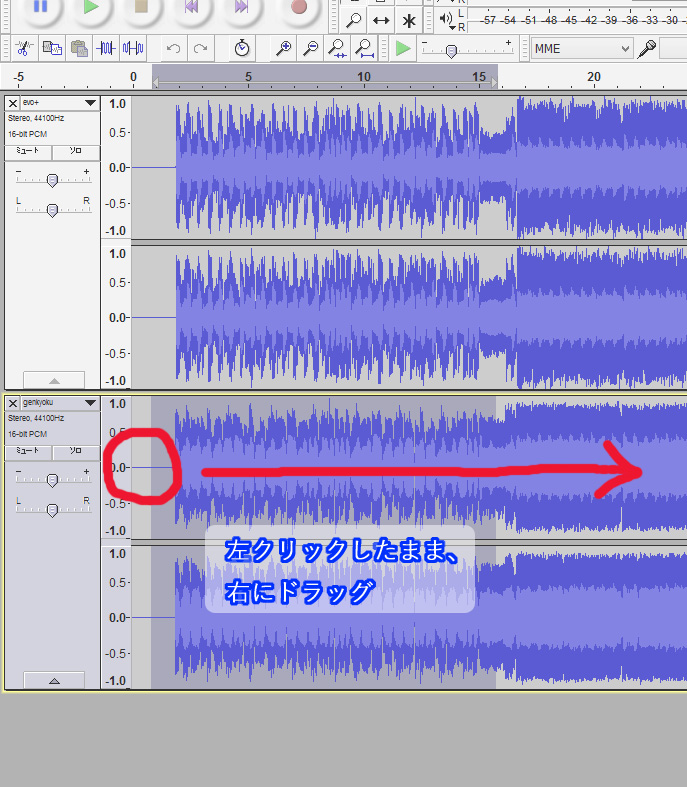
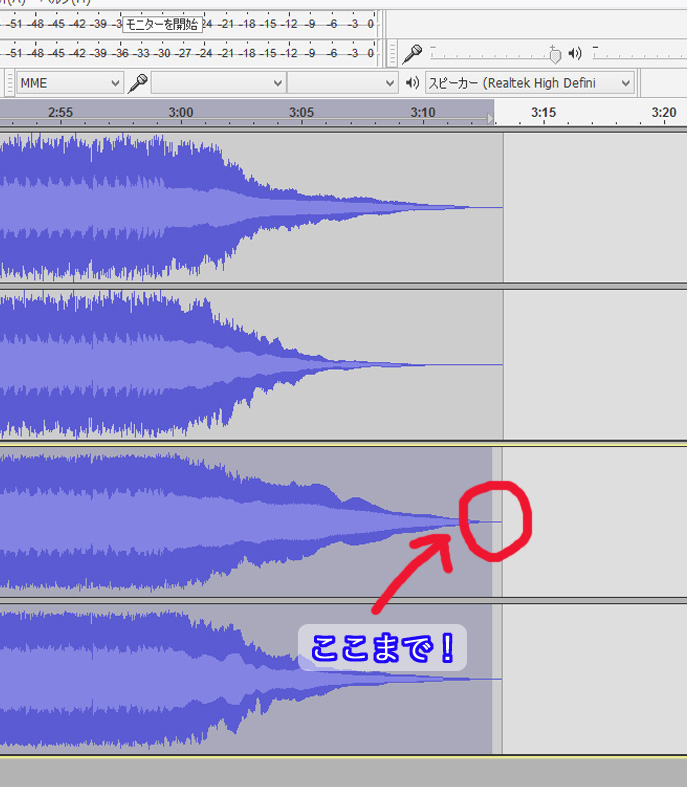
- Audacity編集ツールバーの「プロジェクトを合わせる」をクリックして、音源全体を表示
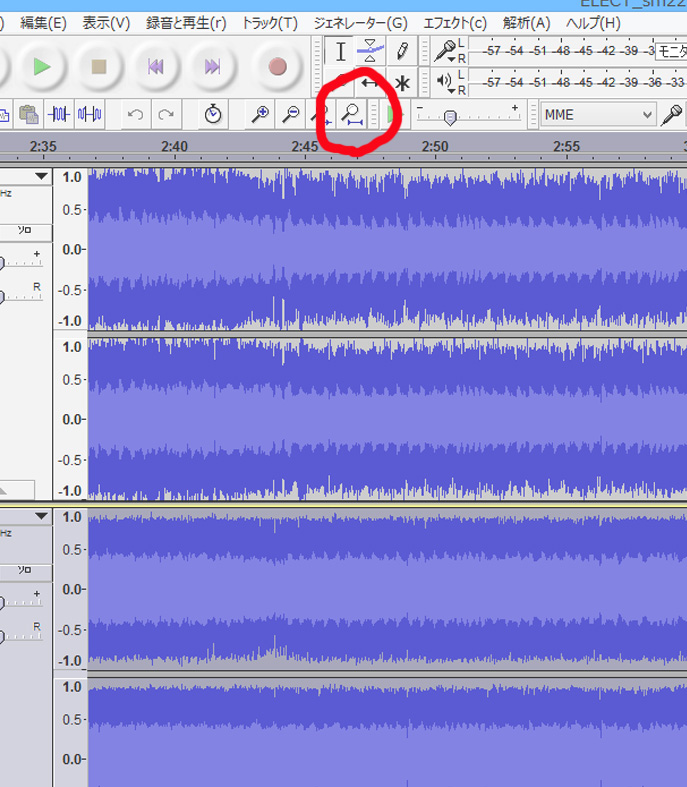
- 編集→複製をクリックして、選択した範囲を複製
次にEVO+さんの音源に合わせて、原曲の再生時間の長さを同じにします。
- EVO+さんの音源の方の、LとRのスライドの下の、空白部分を左クリック。EVO+さんの音源全体を選択した状態にする
- 編集→複製をクリックして、選択した範囲を複製
- 一度EVO+さんの音源の方の、LとRのスライドの下、空白部分を左クリックして、複製した方のみを選択した状態に
- Audacity編集ツールバーの「無音化」をクリックして、無音にする
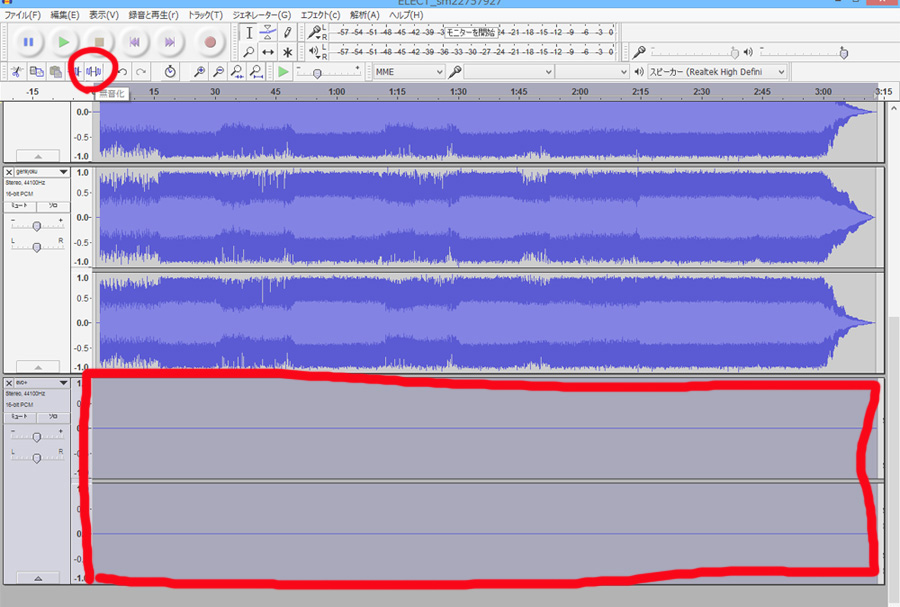
- EVO+さんの無音化した音源が選択された状態で、複製した原曲の音源のLRのスライド下、空白部分をShiftキーを押しながら左クリック。2つの音源を選択した状態にする
- 「トラック」→「ミックスして作成」をクリック。2つの音源を一つにする
- 作成した音源のLR下の空白部分をクリックして、全体を選択する
- 「ファイル」→「選択したオーディオの書き出し」をクリック
- 好きなファイル名をつける。MMDソフトで読み込むので、ファイルの種類はWAVでOK!「保存」をクリック。メタデータを編集と出ますが、そのまま「OK」で大丈夫です
音源が出来ました!ちゃんと出来ているか確認します。
- 新規でAudacityを開く。EVO+さんの音源と、書き出した音源を取り込み
- 再生ボタンをクリックして、ズレていないか確認
- 拡大をクリックして、音源の終わりをチェック。曲の長さが一緒か確認します
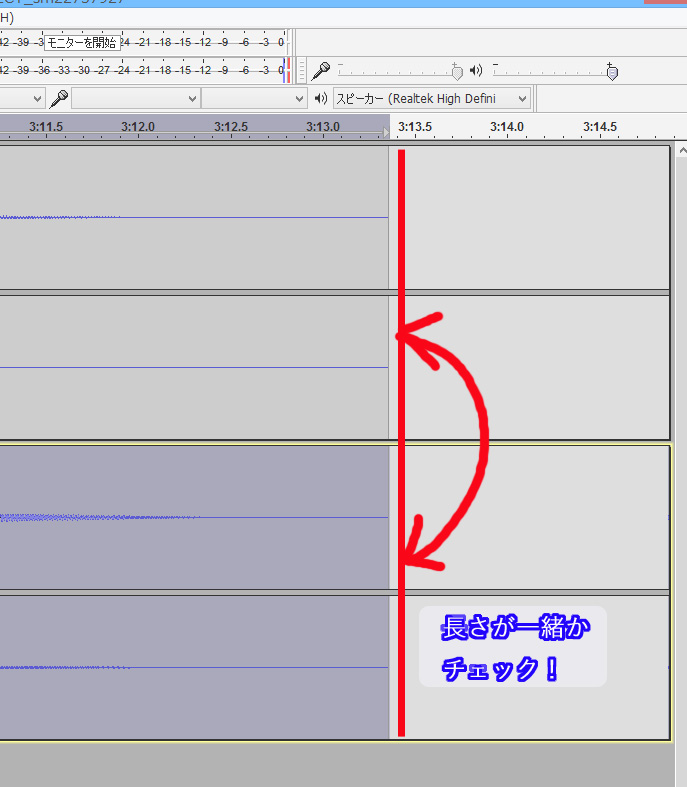
どうでしょうか?ズレていませんでしたか?ズレていなければ完成です!
☆まとめ☆初心者必見!音ズレを修正する裏ワザ
音とダンスモーションがカチッと合っているとダンスに迫力が増す感じがしますし、見ていて心地いいですよね
波形を合わせる時のコツとしては
声が入っていない、前奏・間奏・後奏部分で波形が合う部分を探す
とにかく拡大!拡大して波形を合わせる
と、超楽ですよ
以上、MMDでの音ズレを修正する裏ワザでした
MMDでの静止画の作成方法はこちら!
-

-
「MMDで静止画の作り方が分からない!」と思ったときに見る2つの作成方法
MMDで静止画を作成したいけど、どうやって作成するか分からない・・・ はてな ・簡単に静止画を作成したい ・動画を作成した中から1フレームを選んで静止画を作りたい そんな疑問に答えます MMDから「画 ...
続きを見る
はじめてMMDを作るならこちら!
-

-
はじめての人が見るべきMMD動画の作り方の手順
MMD動画を見て自分でも作ってみたい!と思ったけど・・・ どんな手順でMMD動画を作っていくのか分からない 踊っているキャラクターや動きはどこで手に入れることができるの? そんな疑問に答えます MMD ...
続きを見る
